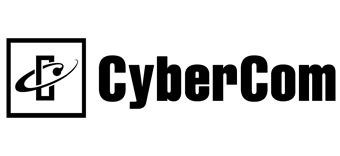The easy way to transition from Microsoft Outlook to Google apps for business Gmail (Part 1)
It’s been about 2 years since I completely switched to using Google Apps for our business and Gmail specifically; I haven’t opened Microsoft Outlook since.
Before The Great Transition, I was a fanatic Outlook and Exchange user, s
tarting all the way from version 1 of Outlook (before that, I was a Eudora user but that’s another tale altogether). I remember looking at Gmail when it first came out and though I signed up for my free Gmail account, I quickly brushed it off. To say I was reluctant to give up my central app (Outlook) and move to Gmail is putting it lightly. Yet it happened naturally, organically, and most of all, painlessly.
The most important thing to understand about making any kind of change, large or small, is people will only change if they are moving to something that is better, faster, or easier than what they are using today (obvious to most people, but you would be surprised to find how many geeks believe you should switch to something that may be technologically superior but incredibly difficult to use). And the smaller the move you have to make, the smaller the benefit has to be in order for you to take the leap. It is far easier, then, to make a series of small beneficial steps than to attempt making larger, more difficult leaps. When transitioning to Google Apps for business Gmail, don’t switch all-at-once-cold-turkey. Here are the baby steps you can take to duplicate my easy, painless, and simple way to transition from Microsoft Outlook and to Google Apps Gmail :
Start your move to Google Apps for business Gmail by staying on Outlook
Remember, I didn’t want to give up Outlook. The driving reason why we switched from Exchange to Google Apps was cost and storage. Our hosted Exchange provider was charging us $20/user/month for 1gb of email storage plus additional fees for mobile access vs. Google Apps charging about $4/user/month (actually its $50/yr/user) for 25gb of storage including mobile access. However, the only reason I was agreeable to switching from Exchange to Google Apps was because I could use Google Apps Sync for Outlook which allowed me to continue using my treasured Outlook. Instead of connecting to Exchange, I would connect to Google Apps for Gmail.
So, in order to make the switch, don’t change! Make your very first step the tiniest of baby steps: just keep using Outlook and just change the server from Exchange to Google Apps.
Upload every email you have
I recommend that you sync (upload) all of your archived Outlook email. In my case, I managed a whole slew of .pst files that held old emails. It took a while, but I managed to upload about 12gb of emails going back nearly 10 years. There are several reasons why I did this:
- I didn’t want to store CDs of archived emails or use up local disk space. The less physical stuff I have to worry about, the better life is. Since I was paying Google $50/yr, might as well make use of the space. Bye Bye CDs.
- Activation keys. Over the years, we purchased downloadable software whenever we could. In most cases, the purchase process included receiving an activation key via email. Having those keys simply accessible via a quick Gmail search makes it easy when we had to re-install the software.
- Logins and passwords. Whenever I go to a site that requires registration, it usually confirms the process by sending me the username and password via email. While I usually keep a separate database of that information, sometimes I fail to record it. Having all logins from anything I’ve ever registered for going back 10 years is a fantastic convenience.
- Just because. There are a myriad of reasons why you need to pull up old emails. Google Apps for business Gmail gives plenty of storage space so you might as well make use of it.
Toe-dip with search
For me, this came about due to circumstances beyond my control. Outlook’s search was (is?) so poor that I started trying something new. After I had transitioned to Google Apps servers for my Gmail and then synced all of my old emails, I was prepared to make my first moves. It was almost by accident at first but soon I would regularly start up a search in Outlook, and while it was cha-chunking its way through the emails, I would open a browser, run Gmail, start the same search, and get the results nearly instantly. Meanwhile, Outlook was still slogging through to find what I wanted.
My recommendation is that you keep a Gmail browser window open. Every time you need to search for an old email, flip to Gmail and do your search. You’ll be many times more efficient and the increase in productivity will give you a natural incentive to painlessly, organically use Gmail more than you ever might have before.
Use filters for automated filing
When I was using Outlook, I maxed out the number of rules I was able to use. Google Apps for Gmail doesn’t have such limitations. I make extensive use of filters to automatically file emails into what Gmail calls “labels”. Labels can be seen as folders, but unlike folders, a given email can have multiple labels which can have additional benefits. For example, you might want a given email to be filed both under a customer label and under a project label.
I used filters to automatically file most of my incoming mail, usually based on the sender. Though Google’s excellent search engine makes filing emails nearly obsolete, I do find that automatically labeling emails based on the sender (in my case, the customer) helps me look through old emails a little bit better. I save a lot of time because the filters automatically label most of my incoming emails so that all I need to do is archive them and skip a tedious, manual filing step. This is yet another incremental productivity gain (i.e. “Baby Step”) that further justifies deeper and more frequent use of Gmail.